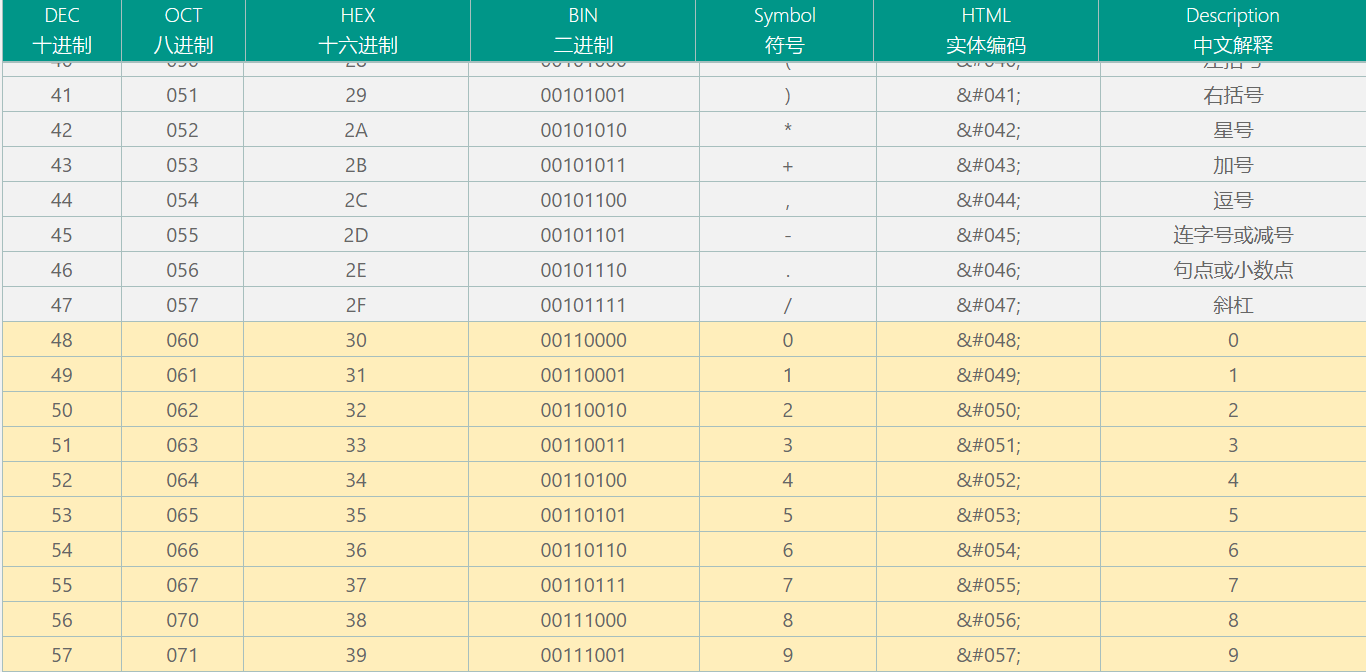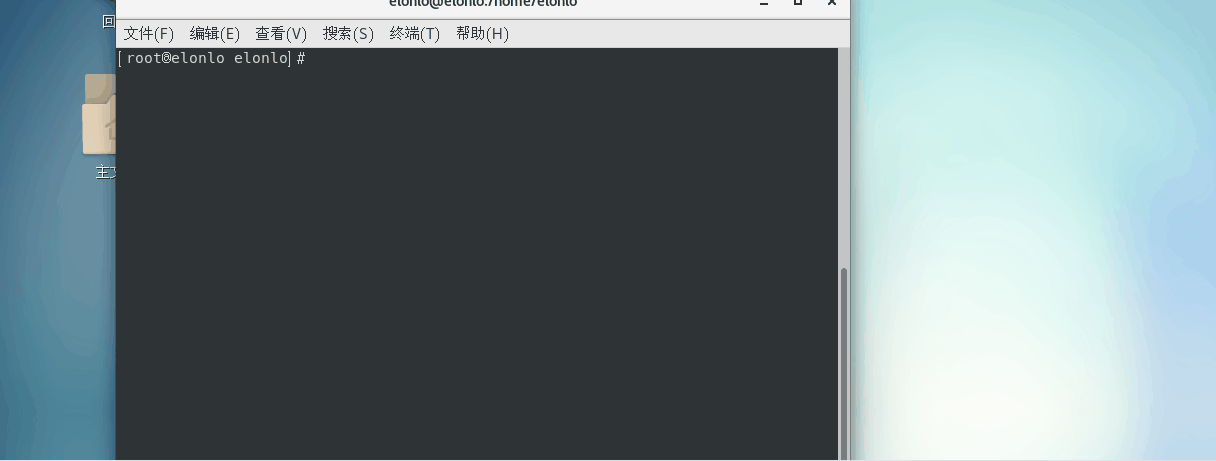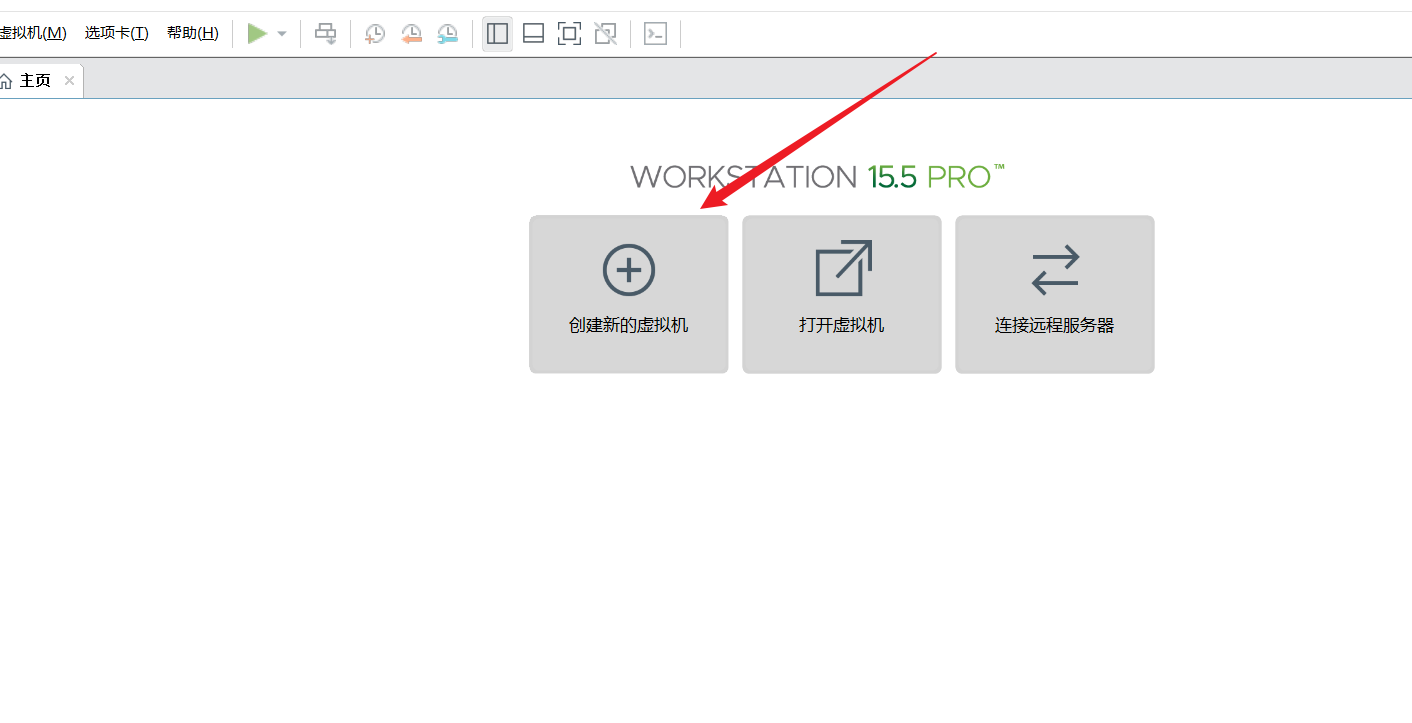本文使用的Windows系统版本为Win10 21H1,Linux系统为CentOS7.9。
前言
相信很多人跟我一样,每次需要搭建新的 Java 开发环境时,总是为找历史版本的 JDK 而发愁,本文介绍了几种下载 JDK 的途径,顺便补充一下 JDK 在 Windows 和 Linux 系统下的配置。
下载JDK
我了解到下载 JDK 的途径有两种。一种是从华为镜像仓库下载,另一种是从Oracle官网下载,华为镜像仓库只有主流的 JDK 版本,而 Oracle 官网的更全,但是从 Oracle 官网下载需要登录 Oracle 账号。
华为镜像仓库
JDK下载地址:https://repo.huaweicloud.com/java/jdk/
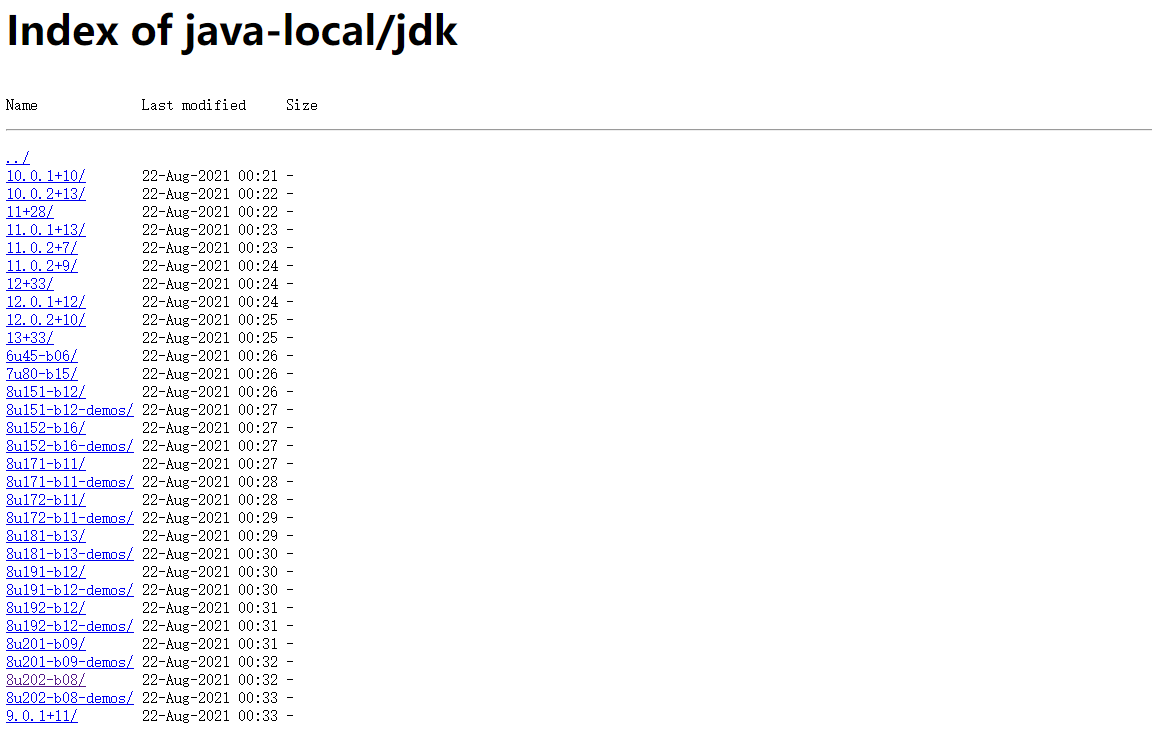
Oracle官网
Oracle JDK下载地址:https://www.oracle.com/java/technologies/downloads/archive/
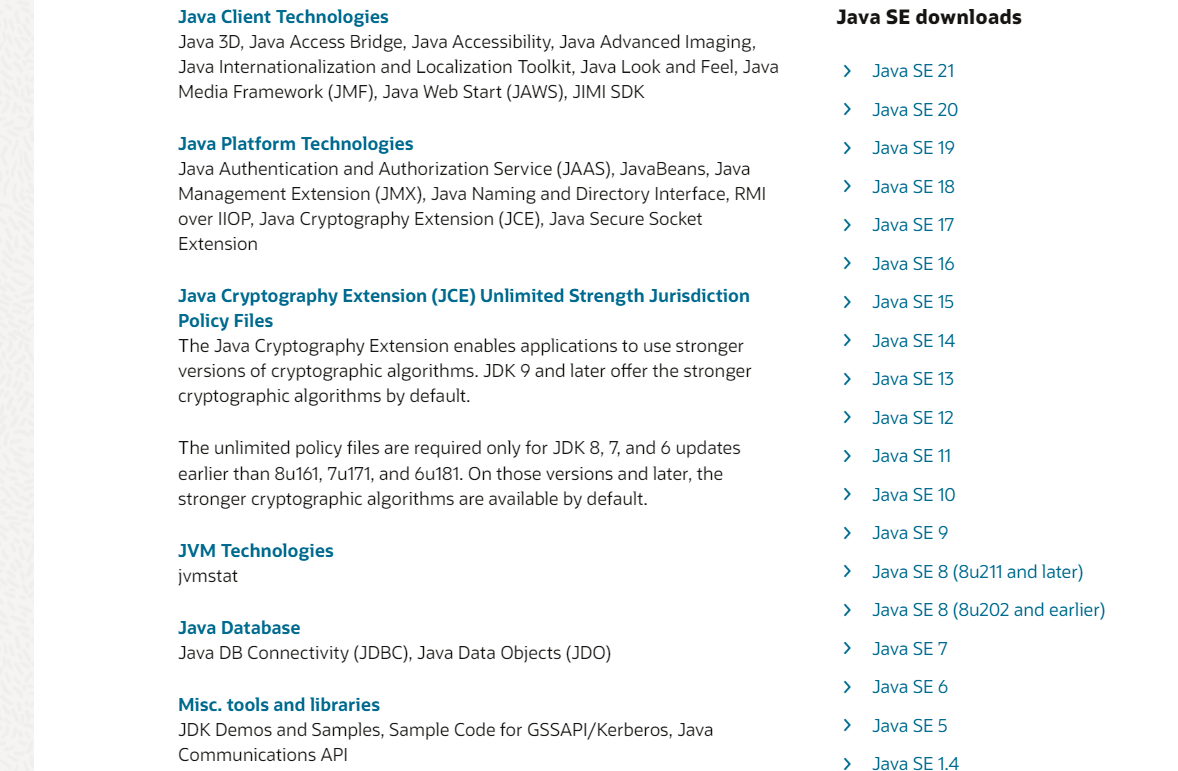
注意这里选择Java SE Development Kit才是JDK,不要选到JRE了
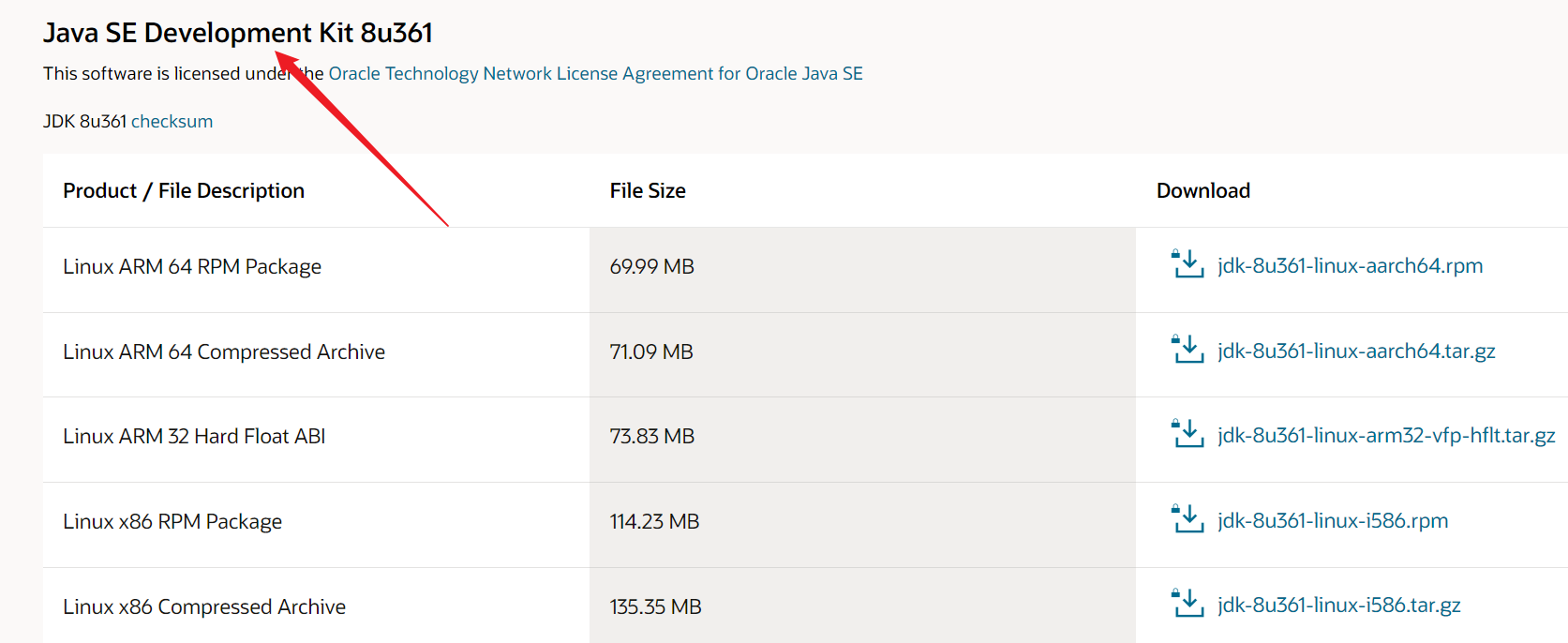
Oracle OpenJDK下载地址:https://jdk.java.net/archive/
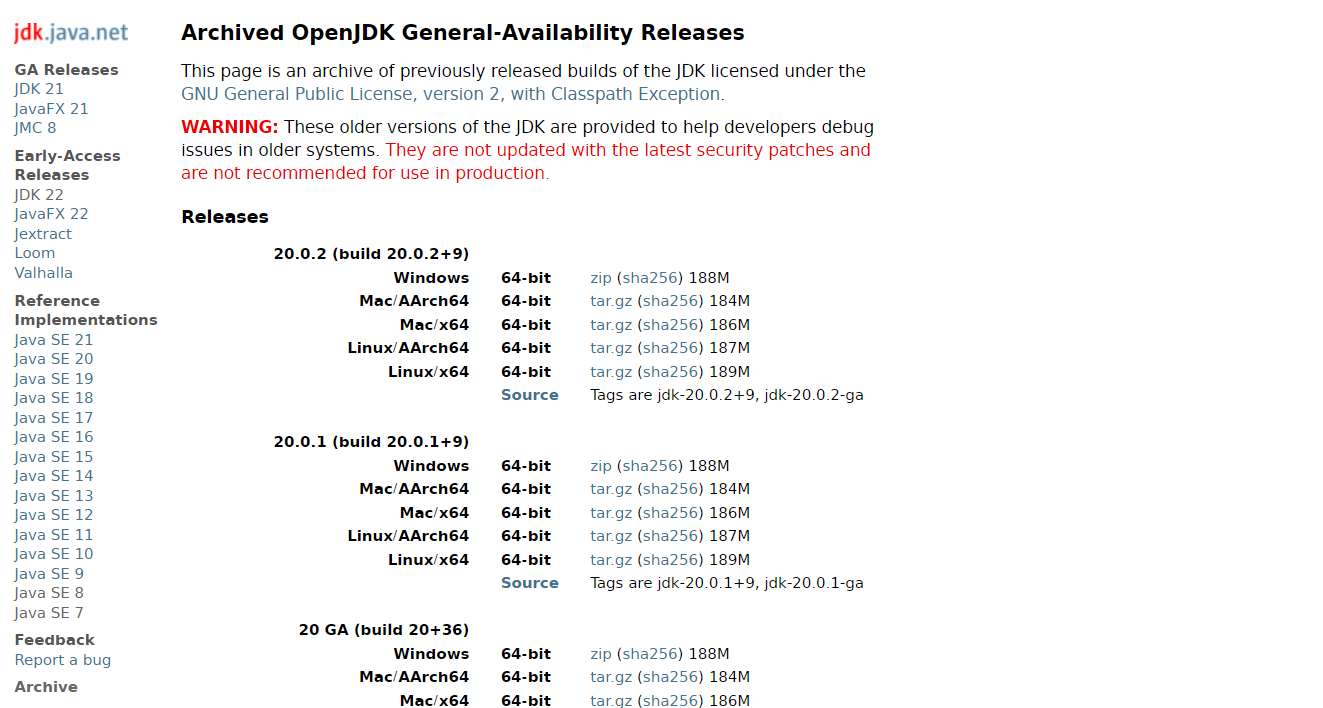
OpenJDK官网下载地址:https://openjdk.org/projects/jdk/
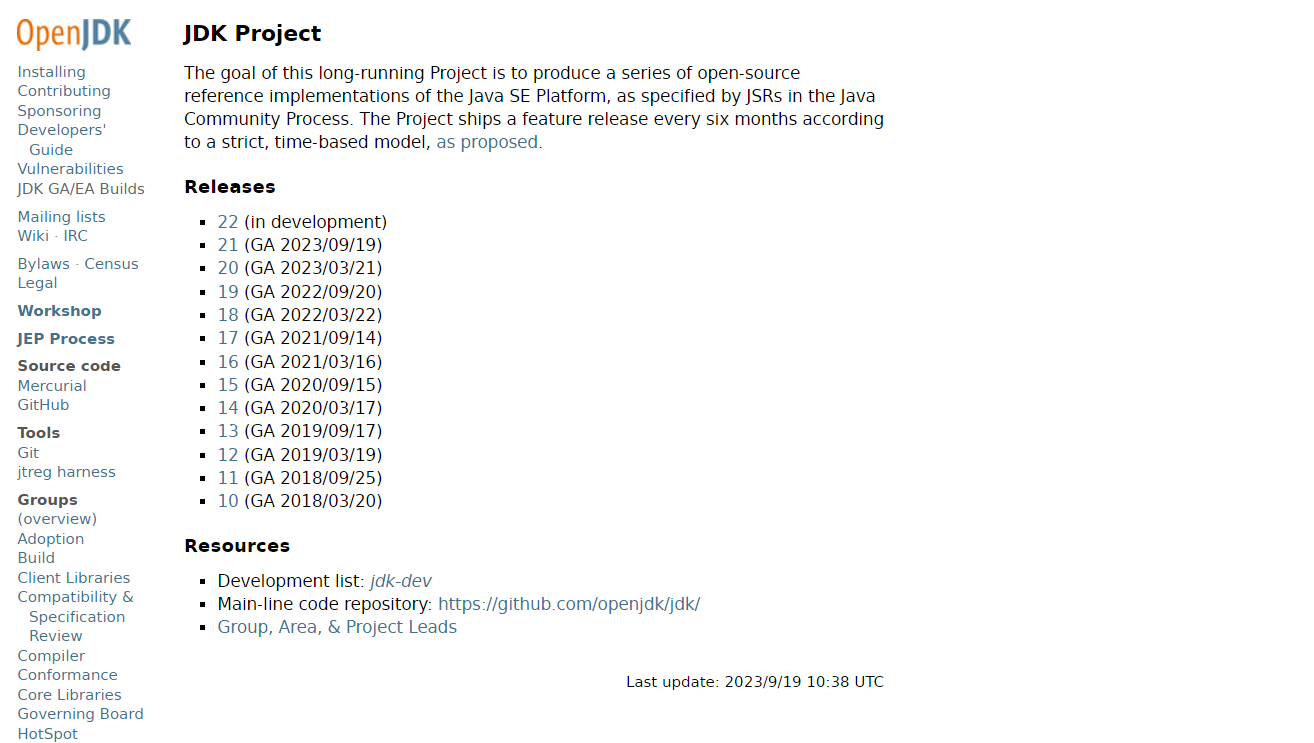
Windows系统安装JDK
-
安装JDK
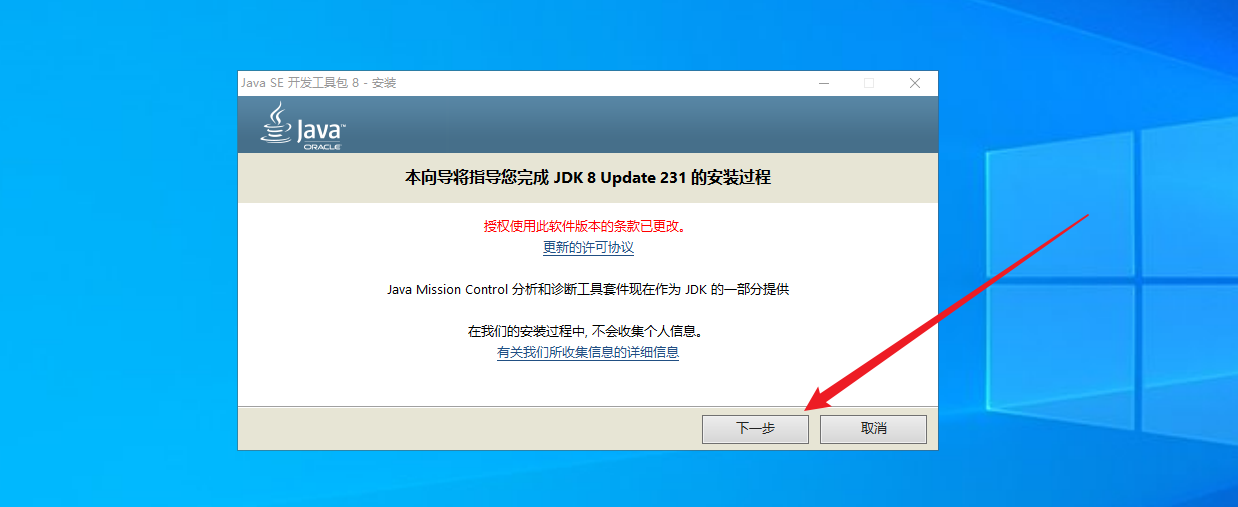
选择开发工具(即JDK,Java开发工具包),开发工具包含了JRE(Java运行时环境)
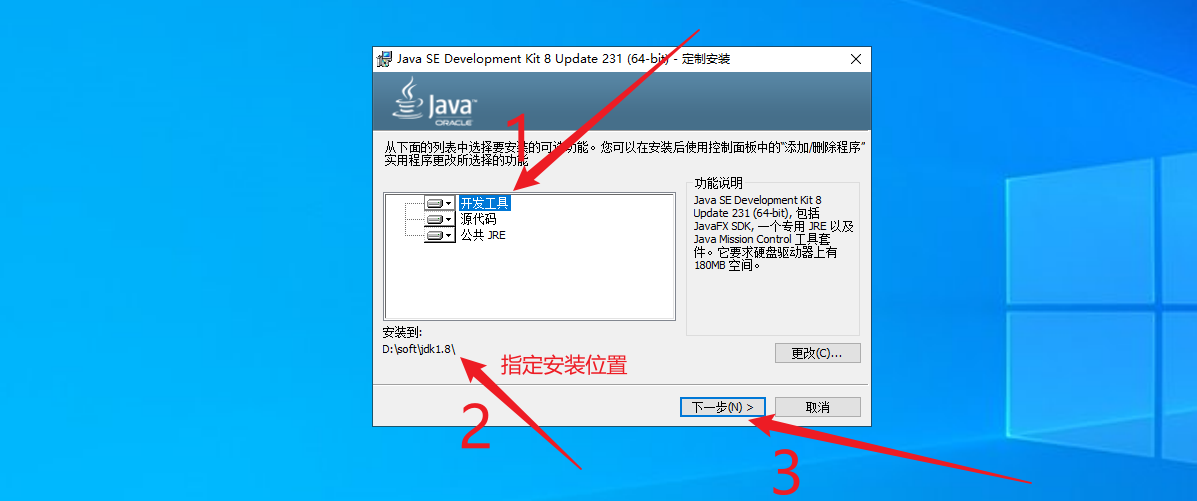
因为开发工具中已经包含了 JRE,所以这里可以选择不安装JRE,如需要安装,建议安装在与 JDK 不同的目录下
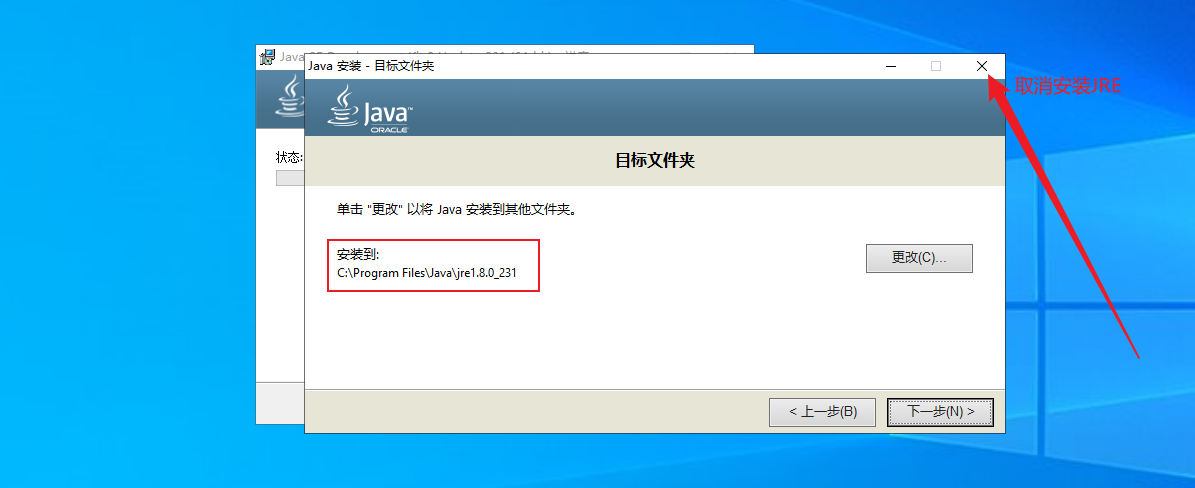
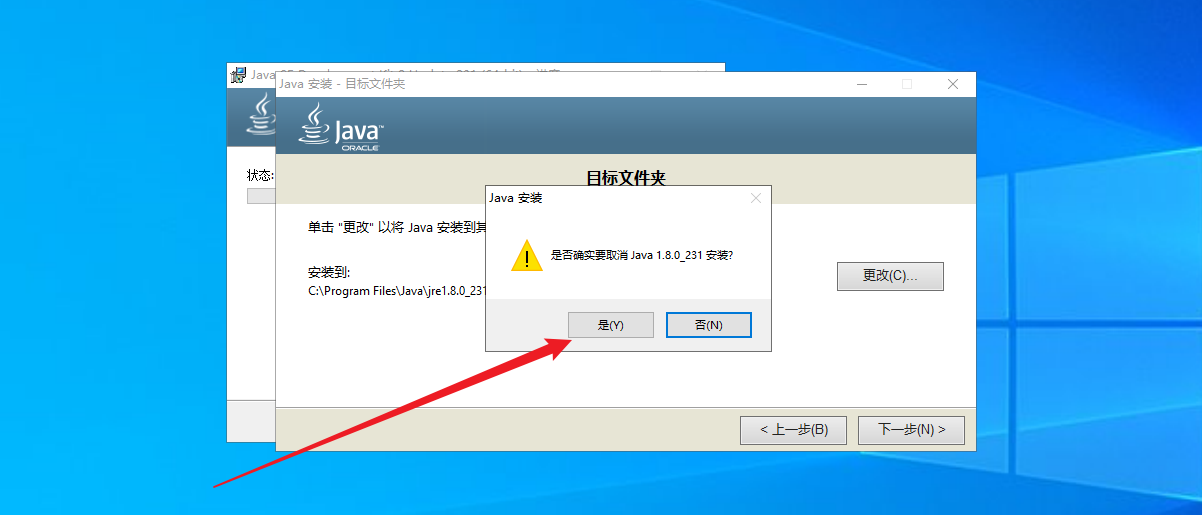
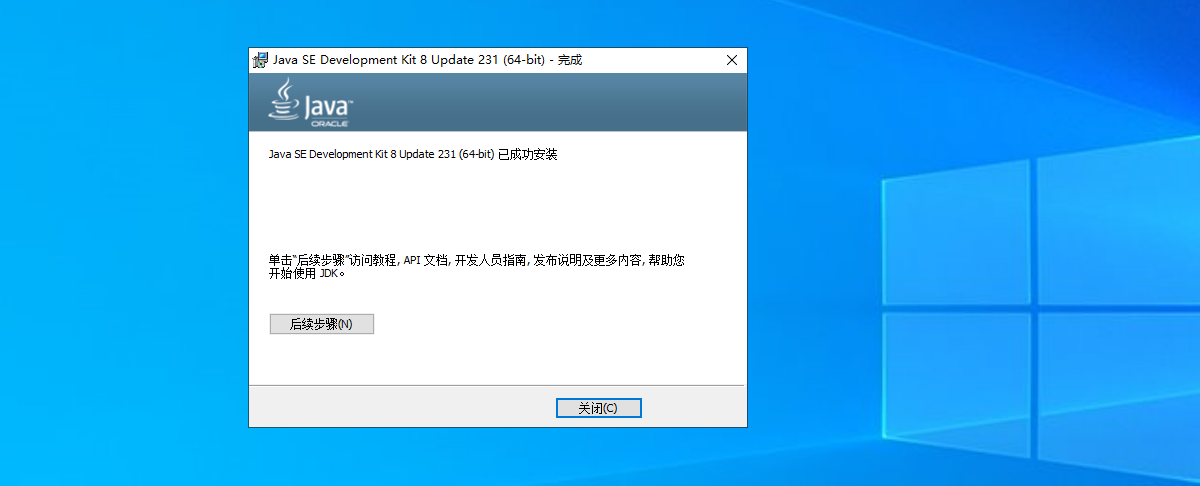
-
配置JDK环境变量
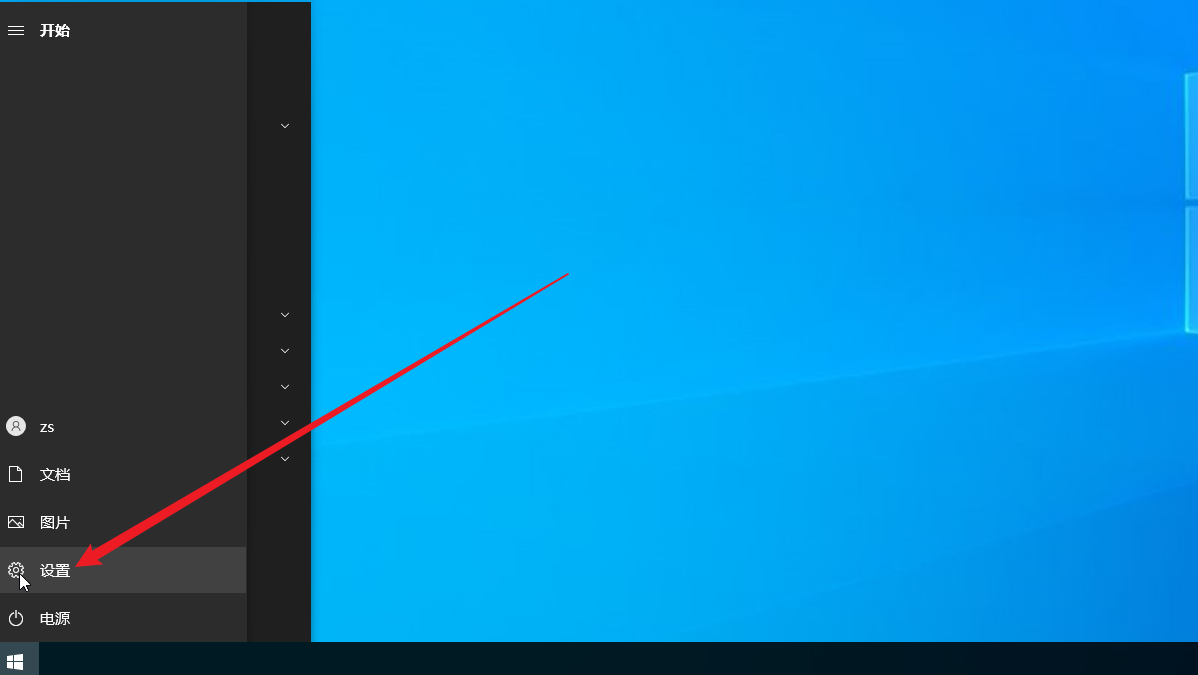
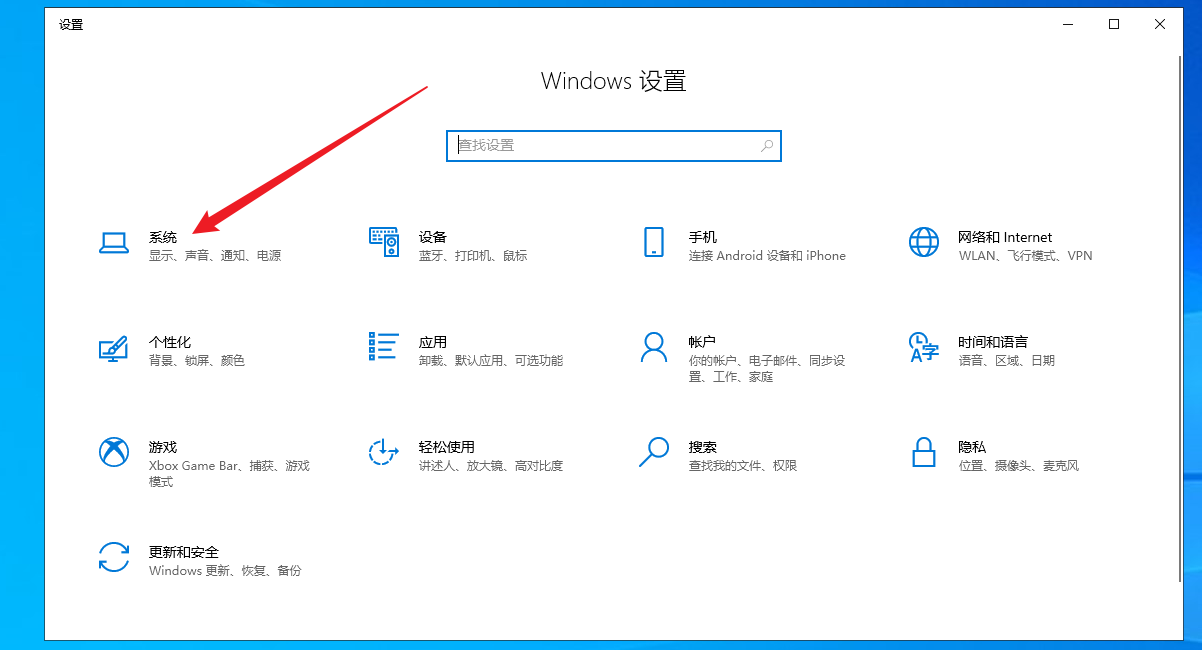
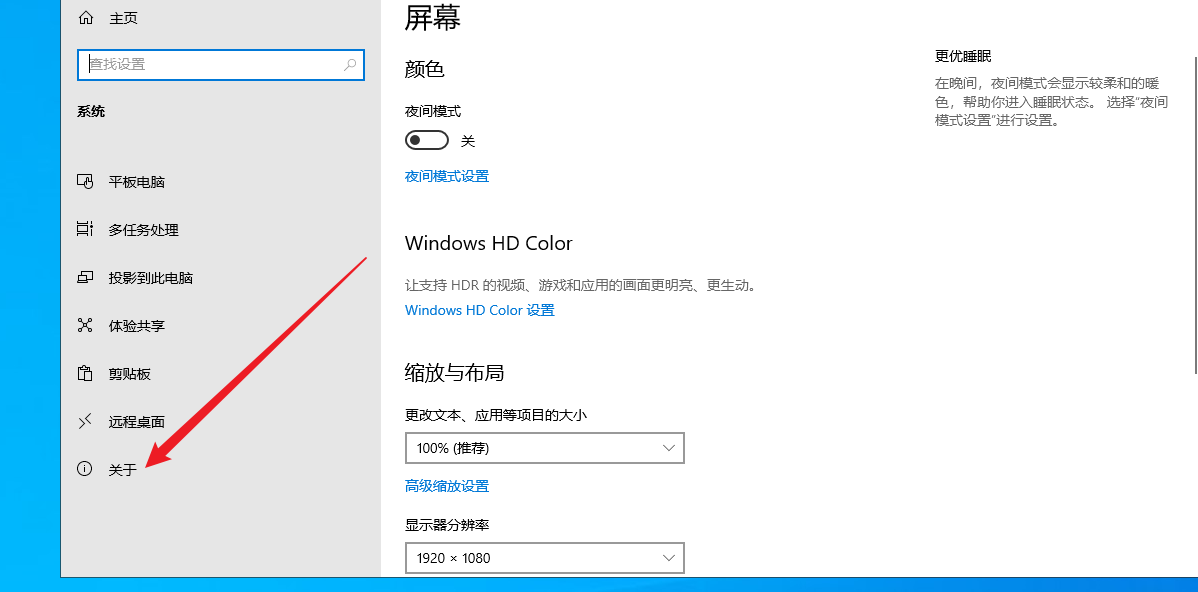
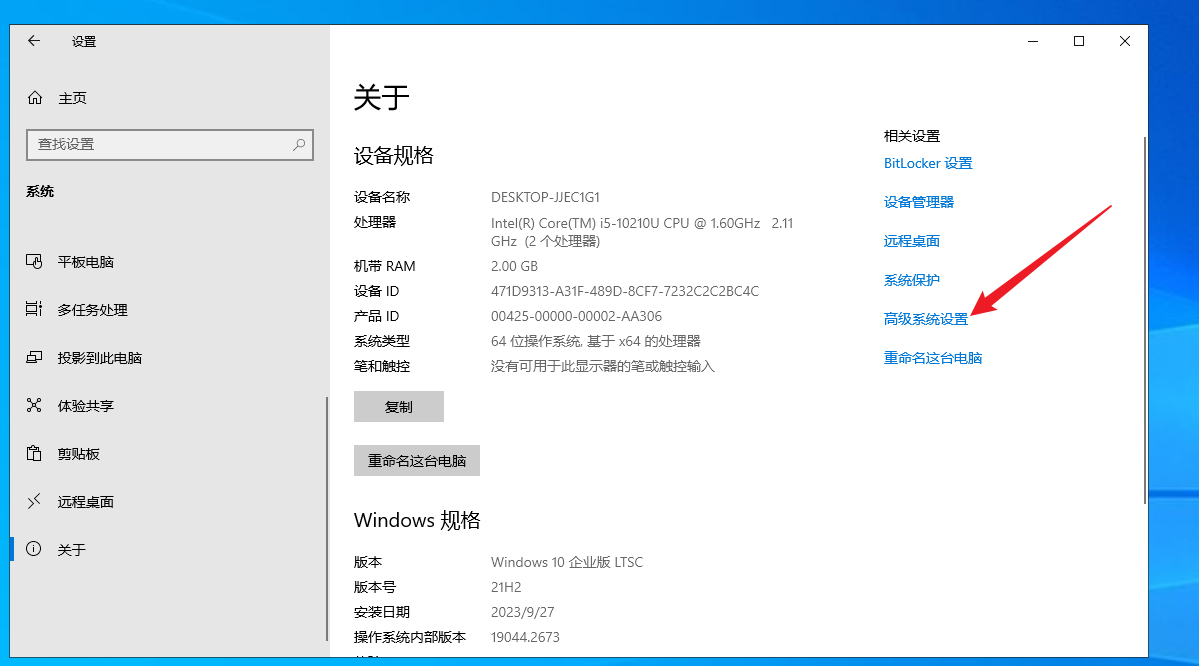
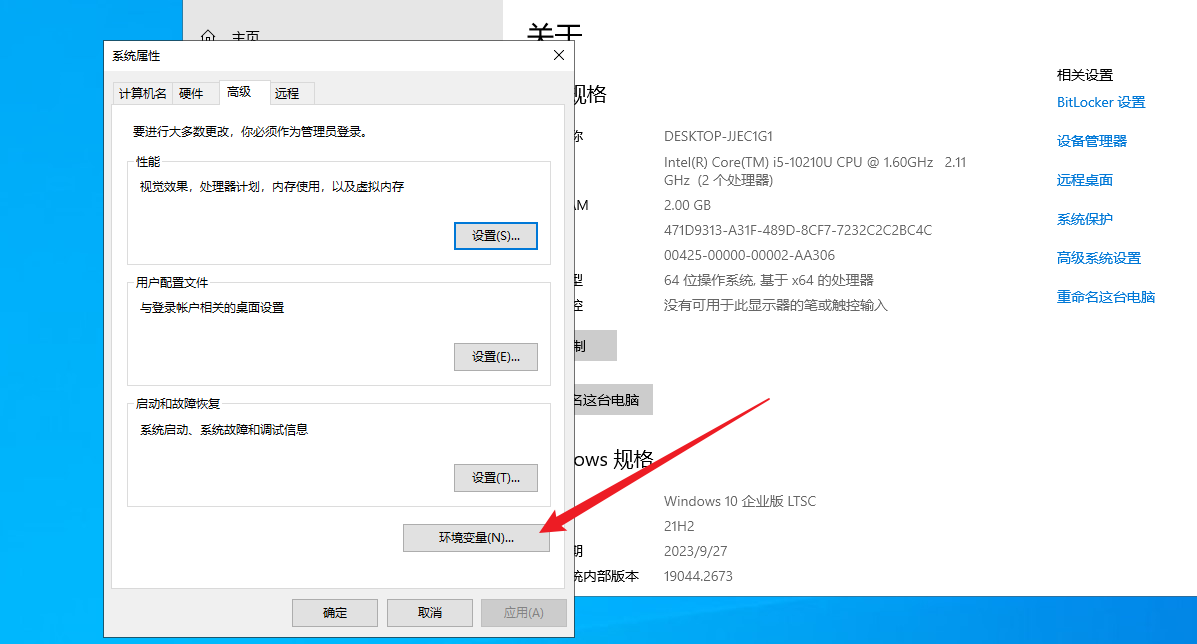
新建系统变量,一般我们习惯将变量名修改为 JAVA_HOME(当然这不是必须的,你可以修改成你任何想修改的变量名),变量值修改为你的 jdk 实际安装目录,示例配置如下:
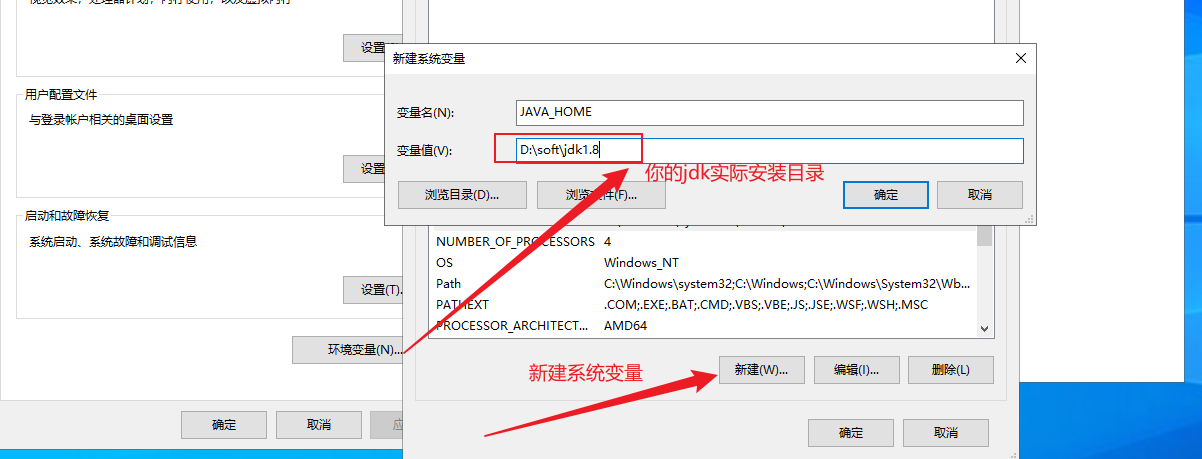
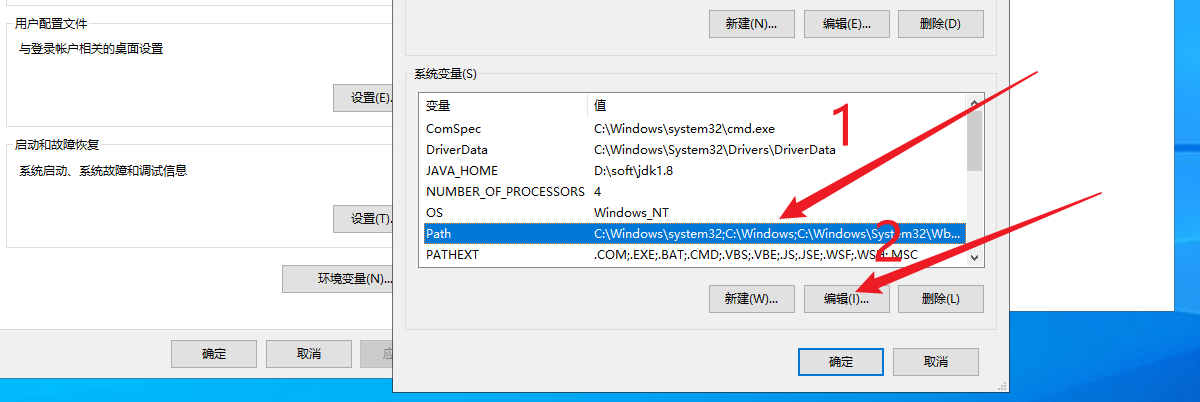
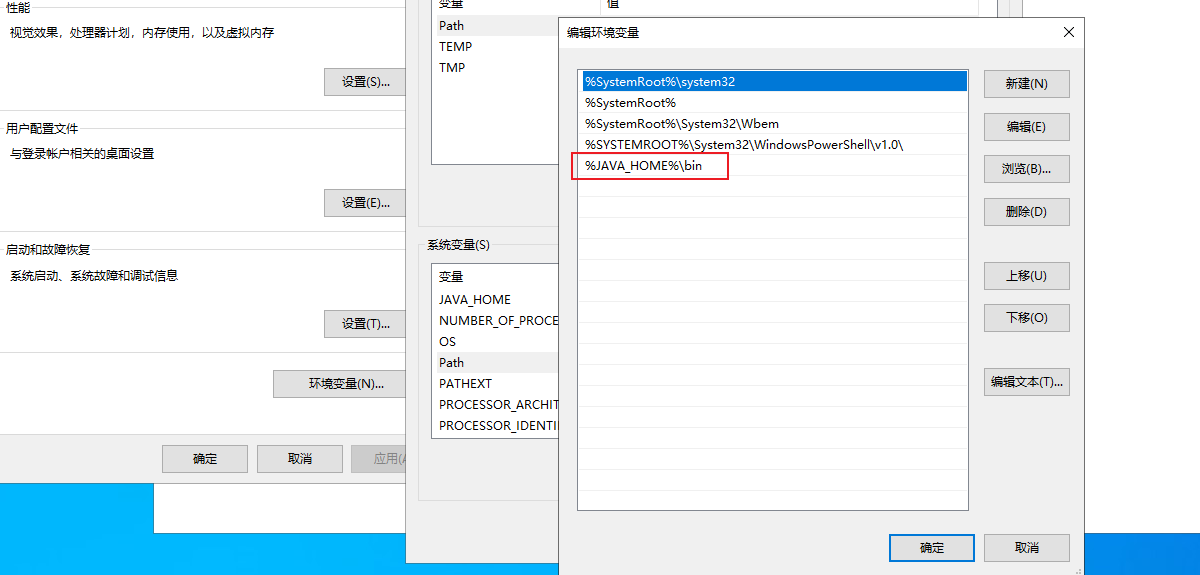
新建系统环境变量CLASSPATH,变量值为
.;%JAVA_HOME%\lib;%JAVA_HOME%\lib\tools.jar,示例配置如下: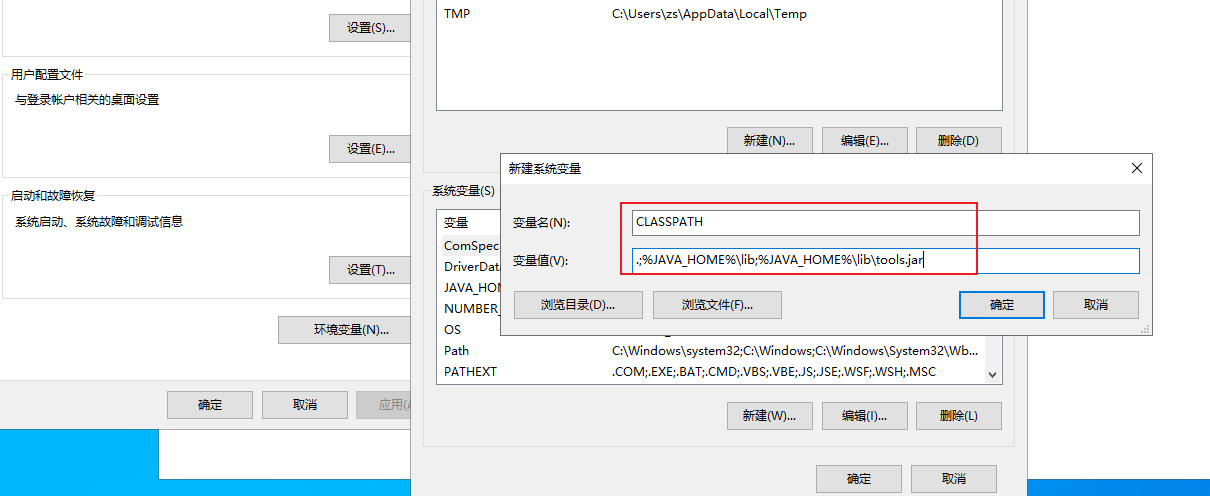
-
测试配置是否成功
配置完成后运行 CMD 程序,执行
java -version,如出现 jdk 的版本相关信息即表示配置成功,如下图所示: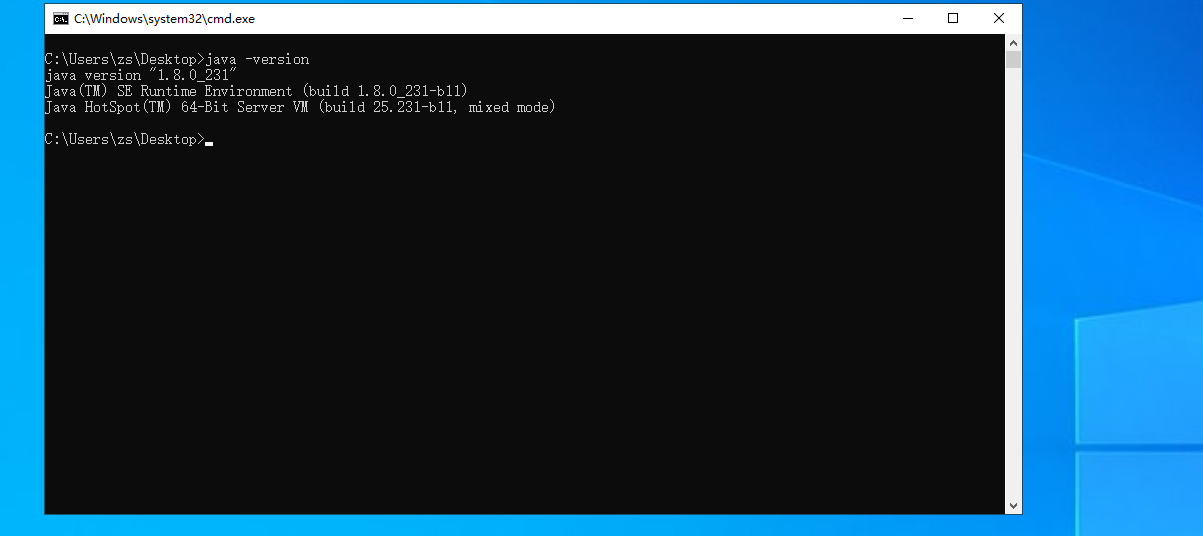
Linux系统安装JDK
-
创建一个 jdk 安装目录
mkdir -p /usr/local/java -
使用工具将 linux 压缩包上传到该目录下
-
压缩包解压
tar -zxvf jdk-8u231-linux-x64.tar.gz
-
配置环境变量
使用以下命令进入文件
vim /etc/profile示例配置如下:
export JAVA_HOME=/usr/local/java/jdk1.8.0_231 export PATH=$JAVA_HOME/bin:$PATH export CLASSPATH=.:$JAVA_HOME/lib/dt.jar:$JAVA_HOME/lib/tools.jar如下图所示:

-
测试是否配置成功
执行
java -version命令,如出现 jdk 的版本相关信息即表示配置成功,如下图所示: